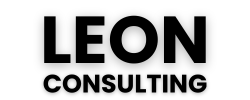Reclaiming Your Space: Remove OneDrive from File Explorer

It’s one of those things, isn't it? You fire up your Windows PC, open File Explorer to find that crucial document, and there it is – that OneDrive icon, sitting prominently in the navigation pane. For many, it's a helpful cloud companion. But for others? Well, for others, the desire to remove OneDrive from File Explorer is strong. Maybe you don't use it, perhaps you prefer another cloud service, or, let's be honest, sometimes it just feels like digital clutter you didn’t explicitly ask for.
That little blue cloud icon, or sometimes a more corporate-looking white one, can be a bit of an attention hog. If you're nodding along, thinking, "Yes, that's me! I want it gone!" then you've come to the right place. This isn't just a quick "click here, click there" guide. We're going to take a thorough look at not just how to remove OneDrive from File Explorer, but also why you might want to, what to consider before you do, and the different methods available – from a gentle nudge to a more permanent eviction. It's about giving you back control over your digital workspace, making it feel a little more… yours.
Table of Contents
- Why Bother? Understanding the Urge to Banish OneDrive from Sight
- Before You Dive In: Important Considerations
- Method 1: The "Unlink Account" Approach
- Method 2: Uninstalling OneDrive
- Method 3: Using the Registry Editor to Remove OneDrive from File Explorer
- Method 4: For the Power Users – Group Policy Editor (Windows Pro/Enterprise/Education)
- What If It Comes Back?
- Beyond Just Removing: Tidying Your File Explorer Navigation Pane
- Conclusion: Your File Explorer, Your Rules
- Frequently Asked Questions (FAQ)
Why Bother? Understanding the Urge to Banish OneDrive from Sight
The reasons for wanting to remove OneDrive from File Explorer are as varied as computer users themselves. It’s not always about a deep-seated dislike for Microsoft products; often, it’s a practical decision.
You Simply Don't Use It: This is probably the most common reason. If you've never configured OneDrive, or if you tried it and it wasn't for you, its persistent presence in File Explorer can feel redundant. Why have a shortcut to a service you’re not engaging with? It’s like having a landline phone in your house that you never, ever answer.
Alternative Cloud Storage: Maybe you're all-in with Google Drive, Dropbox, or another cloud storage provider. Having OneDrive there can feel like an unnecessary distraction, or worse, a source of confusion. "Wait, where did I save that file again?" – a question nobody enjoys asking themselves.
Performance Concerns: While generally efficient, OneDrive is a background process. It syncs files, checks for updates, and uses system resources. For users on older hardware or those who are meticulous about system performance, removing or disabling OneDrive can be one step towards a leaner, meaner machine. I remember an old laptop I had where every little background process seemed to make a difference. Disabling unused ones, OneDrive included, did feel like it gave it a tiny bit more pep.
Privacy and Control: Some users are, quite rightly, concerned about data privacy. While Microsoft has robust security measures, the idea of files automatically syncing to a cloud server owned by a tech giant doesn't sit well with everyone. Removing its integration offers a (perhaps psychological) sense of greater control over where your data resides.
Accidental Clicks and Syncing Issues: Ever accidentally dragged a massive folder into OneDrive and watched your internet connection grind to a halt? Or found that OneDrive is trying to sync files you really didn't want in the cloud? These annoyances can be the final straw. Sometimes, it seems like OneDrive has a mind of its own, deciding what's important to sync.
A Cleaner File Explorer: For the minimalists among us, a cluttered navigation pane is an eyesore. We want quick access to our folders, not a list of features we don't use. The desire to remove OneDrive from File Explorer can be purely aesthetic, a quest for digital tidiness.
It really boils down to personal preference and how you use your computer. There's no right or wrong, just what works for you. And if what works for you is a OneDrive-free File Explorer, let's explore how to achieve that.
Before You Dive In: Important Considerations
Alright, before we get our hands dirty with settings and registries (don't worry, I'll walk you through it!), there are a few crucial things to think about. Taking a moment here can save you a headache later. It's a bit like checking you have all the ingredients before you start baking a cake – much less frustrating that way.
Check Your Files: Is OneDrive actively syncing your files? Do you have important documents, photos, or project files currently stored only in your OneDrive cloud folder or relying on "Files On-Demand"? If so, make sure you have local copies of anything critical before you proceed with methods that uninstall or completely disable OneDrive. If you use Files On-Demand (where files show in File Explorer but are only downloaded when you open them), those files aren't actually taking up space on your hard drive until accessed. If you remove OneDrive functionality, you might lose easy access to them if they haven't been downloaded. So, right-click your main OneDrive folder, and see if there’s an option like "Always keep on this device" for important stuff.
Understand the Difference: There are several ways to tackle this, and they have different outcomes:
Unlinking your account: This stops OneDrive from syncing files and typically removes it from the File Explorer navigation pane, but the application itself remains installed. It’s a good "soft" option.
Uninstalling OneDrive: This removes the application from your system. In most cases, this also removes it from File Explorer.
Hiding OneDrive from File Explorer (via Registry or Group Policy): This specifically targets the File Explorer icon, even if the OneDrive app is technically still installed (or you want it installed for some niche reason but just not visible in the pane).
Reversibility: Most methods we'll discuss are reversible. However, tinkering with the Registry, for instance, always carries a tiny element of risk if you're not careful. I'll stress this again later, but backing up the Registry before making changes is like wearing a seatbelt – you hope you don't need it, but you're glad it's there if you do.
Windows Updates: Ah, Windows updates. Sometimes, they have a habit of "helpfully" reinstalling or re-enabling features they think you should be using, including OneDrive. So, be aware that you might need to reapply a fix after a major update. It’s a bit of a cat-and-mouse game sometimes, though less so these days, I find.
Okay, with those preliminaries out of the way, let's get to the actual methods to remove OneDrive from File Explorer.
Method 1: The "Unlink Account" Approach
This is often the simplest and least invasive way to stop OneDrive in its tracks and, in many cases, make it disappear from your File Explorer navigation pane. It essentially tells OneDrive, "Thanks, but I'm good. No need to sync anything for this PC anymore."
Here’s how you generally do it (the exact wording might vary slightly between Windows 10 and Windows 11, but the gist is the same):
Locate the OneDrive Cloud Icon: Look in your system tray, which is that little area by the clock in the bottom-right corner of your screen. You should see a blue or white cloud icon. If it's not visible, you might need to click the little upward-pointing arrow (^) to show hidden icons.
Open OneDrive Settings: Right-click on the OneDrive cloud icon. A menu will pop up. Look for "Settings" or an option that looks like a gear icon, sometimes labeled "Help & Settings" then "Settings."
Go to the Account Tab: In the OneDrive settings window, there should be several tabs. Click on the "Account" tab.
Unlink This PC: You should see information about your connected Microsoft account and an option that says something like "Unlink this PC" or "Unlink OneDrive." Click it.
Confirm: A confirmation dialog will likely appear, warning you that your files will stop syncing. If you're sure (and you've backed up anything important, as discussed!), confirm your choice.
What happens next?
OneDrive will stop syncing. The icon in the system tray might disappear or change to indicate it's no longer signed in. And, quite often, the OneDrive entry in your File Explorer navigation pane will vanish. Poof!
Pros of Unlinking:
Easy and quick: It's just a few clicks.
Reversible: You can always sign back into OneDrive on that PC if you change your mind.
Stops syncing: Addresses concerns about unwanted file synchronization.
The OneDrive application is still installed, which might be a pro if you think you might use it later, or a con if you want it gone completely.
Cons of Unlinking:
App remains installed: If your goal is to free up disk space taken by the OneDrive application itself, this method won't do that.
Icon might sometimes persist: In some rare cases, or depending on specific Windows versions/configurations, the File Explorer icon might linger even after unlinking, though it would be non-functional. This is where other methods come in handy.
This is usually my first recommendation for people who just want OneDrive to "go away" without much fuss. It's a good starting point.
Method 2: Uninstalling OneDrive
If unlinking isn't enough, or if you're sure you don't want OneDrive on your system at all, uninstalling the application is the next logical step. This process removes the OneDrive program files from your computer.
The process is slightly different depending on your Windows version, but the core idea is the same: go to where your apps are managed and tell Windows to remove OneDrive.
For Windows 10 and Windows 11 (using Settings):
Open Settings: Press the Windows key + I on your keyboard, or right-click the Start button and select "Settings."
Navigate to Apps:
In Windows 10, click on "Apps."
In Windows 11, click on "Apps" in the left sidebar, then select "Installed apps" or "Apps & features."
Find OneDrive: In the list of installed applications, scroll down until you find "Microsoft OneDrive." You can also use the search bar at the top of the apps list. It's usually pretty quick to type "OneDrive."
Uninstall:
In Windows 10, click on "Microsoft OneDrive" and then click the "Uninstall" button. Confirm any prompts.
In Windows 11, click the three dots (...) next to "Microsoft OneDrive" and select "Uninstall." Confirm any prompts.
Follow the on-screen instructions: The uninstaller will do its thing. It's usually pretty quick.
Alternative: Using Control Panel (Works on older Windows versions too, and still an option on 10/11):
Open Control Panel: Click the Start button, type "Control Panel," and select it from the results.
Go to Programs: Under the "Programs" category, click "Uninstall a program" (if you're in Category view). If you're in Large/Small icons view, click "Programs and Features."
Find and Uninstall OneDrive: In the list of installed programs, find "Microsoft OneDrive," select it, and then click the "Uninstall" button at the top of the list (or right-click and select Uninstall).
Confirm and complete: Follow any prompts to complete the uninstallation.
What happens next?
The OneDrive application should be removed from your system. This almost always results in the OneDrive entry disappearing from File Explorer's navigation pane. If it was previously syncing, that will, of course, stop.
Pros of Uninstalling:
Removes the application: Frees up disk space used by the OneDrive program itself.
Usually effective: This is a fairly reliable way to remove OneDrive from File Explorer.
Cleaner system: If you're truly not using it, why have it installed?
Cons of Uninstalling:
Windows Updates might reinstall it: This is the big one. Sometimes, a major Windows feature update can decide you really need OneDrive and reinstall it. It’s frustrating, I know. If this happens, you might need to uninstall it again or look at the more persistent methods below.
Slightly more involved than unlinking: But still pretty straightforward for most users.
Uninstalling is a solid choice for a more permanent removal. But what if even that doesn't get rid of the pesky File Explorer icon, or what if you want OneDrive technically installed but just not visible in the navigation pane? For that, we need to get a little more... surgical.
Method 3: Using the Registry Editor to Remove OneDrive from File Explorer
Okay, this is where things get a tad more technical. The Windows Registry is like the central nervous system of your operating system. It contains settings and configurations for, well, pretty much everything. Editing it incorrectly can cause problems, so it's essential to be careful and follow instructions precisely. Think of it like digital surgery – precision is key. I strongly recommend backing up your Registry before making any changes.
How to back up the Registry (quickly):
Press Windows key + R, type regedit, and press Enter to open the Registry Editor.
Click "Yes" to the User Account Control prompt.
In the Registry Editor, click "File" > "Export."
Choose a location to save the backup, give it a name (like "RegistryBackup_YYYYMMDD"), ensure "Export range" is set to "All," and click "Save."
Now, if anything goes sideways, you can import this .reg file to restore the Registry.
With that important disclaimer and backup step covered, here's how to use the Registry Editor to specifically remove OneDrive from File Explorer's navigation pane. This method targets the GUID (Globally Unique Identifier) that tells File Explorer to display OneDrive.
Open Registry Editor: Press Windows key + R, type regedit, and press Enter. Click "Yes" to the User Account Control prompt.
Navigate to the Key: This is the tricky part. You need to navigate to a specific key in the left-hand pane of the Registry Editor. The key is:
HKEY_CLASSES_ROOT\CLSID\{018D5C66-4533-4307-9B53-224DE2ED1FE6}
You can copy and paste this path into the address bar at the top of the Registry Editor window (under "File, Edit, View, Favorites, Help") and press Enter. It's much easier than manually clicking through the tree.(A little aside: that long string of characters is the specific identifier for the OneDrive namespace extension in File Explorer. It's unique.)
Modify the Value: Once you've navigated to that key, look in the right-hand pane for a value named System.IsPinnedToNameSpaceTree.
Double-click on System.IsPinnedToNameSpaceTree.
A small "Edit DWORD (32-bit) Value" window will pop up.
Change the "Value data" from 1 to 0.
Click "OK."
For 64-bit Systems (Important!): If you are running a 64-bit version of Windows (which most modern PCs are), you also need to make the same change in another location for it to be fully effective for all applications:
HKEY_CLASSES_ROOT\Wow6432Node\CLSID\{018D5C66-4533-4307-9B53-224DE2ED1FE6}
Again, copy and paste this into the Registry Editor's address bar. Find System.IsPinnedToNameSpaceTree in the right-hand pane, double-click it, and change its "Value data" from 1 to 0. Click "OK."
It seems a bit redundant, I know, but it's how Windows handles these things on 64-bit systems for compatibility.Close Registry Editor and Restart File Explorer (or PC): The change might take effect immediately. If not, you can restart File Explorer. To do this:
Press Ctrl + Shift + Esc to open Task Manager.
Find "Windows Explorer" in the list of processes.
Right-click on "Windows Explorer" and select "Restart."
Alternatively, a full PC restart will also do the trick.
After restarting File Explorer or your PC, the OneDrive icon should be gone from the navigation pane.
Pros of Registry Editing:
Targets the icon specifically: This is great if you want OneDrive installed (perhaps for fetching specific files on demand via its own interface occasionally) but just don't want it cluttering File Explorer.
Very effective for the visual removal: It directly tells File Explorer not to show it.
Cons of Registry Editing:
Requires caution: As mentioned, incorrect Registry edits can cause system instability. Always back up first!
Can be reset by updates: Major Windows updates might sometimes revert this change, though it's generally more resilient than just uninstalling the app if the app itself gets reinstalled.
A bit intimidating for novice users: It looks more complex than it is, but the "danger" aspect can be off-putting.
This method is powerful. It's like having a very specific remote control for an element of your user interface.
Method 4: For the Power Users – Group Policy Editor (Windows Pro/Enterprise/Education)
If you're running a Professional, Enterprise, or Education edition of Windows, you have access to a powerful tool called the Local Group Policy Editor (gpedit.msc). Windows Home editions, unfortunately, don't include this feature. Group Policy allows administrators (and savvy users) to control a wide range of settings on a computer or network. One of these settings can effectively remove OneDrive from File Explorer and prevent its usage for file storage.
This is a more "system-level" instruction, a bit like telling your computer, "We just don't do OneDrive here."
Here's how to use it:
Open Local Group Policy Editor: Press Windows key + R, type gpedit.msc, and press Enter.
Navigate to the OneDrive Policy: In the left-hand pane, navigate through the following tree structure:
Computer Configuration -> Administrative Templates -> Windows Components -> OneDriveEdit the Policy: In the right-hand pane, find the policy named "Prevent the usage of OneDrive for file storage." Double-click on it.
Enable the Policy: In the dialog box that opens, select the "Enabled" radio button.
Apply and OK: Click "Apply," then "OK."
Restart Your PC: For Group Policy changes to take full effect, a restart is usually recommended.
What happens next?
Enabling this policy will disable OneDrive integration across the system. This includes removing it from File Explorer, preventing syncing, and generally making OneDrive non-functional for file storage purposes on that machine.
Pros of Group Policy:
Robust and system-wide: This is a strong directive to Windows.
Good for managed environments: If you're an IT admin wanting to disable OneDrive on multiple machines, Group Policy (especially domain-level Group Policy) is the way to go.
More resilient to some Windows updates: Policies are often respected more consistently by the OS.
Cons of Group Policy:
Not available on Windows Home editions: This is the biggest limitation for many users.
Effectively disables OneDrive: If you ever wanted to use OneDrive, even briefly, you'd need to come back here and disable or unconfigure this policy.
It's a bit like using a sledgehammer when a regular hammer might do, but sometimes, you need that definitive "no."
A Quick Comparison of Methods:
| Feature | Unlink Account | Uninstall App | Registry Edit | Group Policy (Pro/Ent) |
| Ease of Use | Very Easy | Easy | Moderate (Caution!) | Moderate |
| Reversibility | Very Easy | Easy (Reinstall) | Easy (Change value back) | Easy (Disable policy) |
| Removes App? | No | Yes | No (unless uninstalled separately) | No (but disables use) |
| Hides Icon? | Usually | Almost Always | Yes (Specifically) | Yes |
| Stops Syncing? | Yes | Yes | No (if app still runs) | Yes |
| Resilience to Updates | Low-Moderate | Low | Moderate | High |
| Windows Home? | Yes | Yes | Yes | No |
This table, I think, helps to see which approach might suit your specific needs and comfort level.
What If It Comes Back?
You've done it. You've unlinked, uninstalled, or tweaked the registry. OneDrive is gone from File Explorer! Then, a few weeks later, after a hefty Windows update... it's baaack. It can be incredibly frustrating, like that one weed in the garden you can never quite eradicate.
Windows Updates: As mentioned, major feature updates for Windows sometimes include OneDrive as part of the package and can reinstall it or reset certain configurations. If this happens, you'll likely need to repeat the removal method you used previously. Annoying, but often true.
Check Startup Programs: Sometimes, even if uninstalled, a remnant scheduler or startup entry might try to trigger a OneDrive setup or check. You can check your startup programs in Task Manager (Ctrl + Shift + Esc, then the "Startup" tab). If you see anything OneDrive-related that you don't want, you can disable it there.
Office Installation/Updates: Occasionally, installing or updating Microsoft Office can sometimes re-bundle or re-enable OneDrive components. It's less common now for it to force the File Explorer icon back if you've explicitly removed it via Registry/Policy, but worth keeping in mind.
There's no foolproof, "it'll never ever come back" solution that's also super simple, unfortunately. The methods involving Group Policy or careful Registry edits tend to be the most stubborn against automatic re-enablement, but even they aren't 100% immune to very determined OS updates. It's a dance, it seems.
Beyond Just Removing: Tidying Your File Explorer Navigation Pane
Once you've successfully managed to remove OneDrive from File Explorer, you might look at that navigation pane and think, "Hmm, what else can I streamline?" And you'd be right! File Explorer offers some customization for what appears there.
You can often right-click in an empty space in the navigation pane and see options like "Show libraries," "Show all folders," or "Expand to open folder." Playing with these can further tailor the view to your liking. You can also often remove other items like "Creative Cloud Files" (if you have Adobe CC installed and don't want it there), "Libraries," or even some of the default "This PC" folders if you're feeling particularly minimalist, often through similar CLSID registry tweaks for those specific items. That, however, is a whole other rabbit hole for another day! For now, just know that OneDrive isn't the only thing you can control.
Conclusion: Your File Explorer, Your Rules
The quest to remove OneDrive from File Explorer is ultimately about making your computer work for you, not the other way around. Whether OneDrive is an uninvited guest in your digital home or simply a tool you don't need, reclaiming that space in File Explorer can bring a small but satisfying sense of order and control.
We've walked through several methods, from the gentle "unlink" to the more assertive Registry and Group Policy edits. Each has its place, its pros, and its cons. The best method depends on your technical comfort, your version of Windows, and just how "gone" you want OneDrive to be.
Remember to consider what happens to your files, especially if you've been using OneDrive, before you start. And always, always be careful if you venture into the Registry. But armed with this knowledge, you should be well-equipped to bid farewell to that OneDrive icon in your File Explorer, at least until the next big Windows adventure. It’s your PC, after all. Make it your own.
Frequently Asked Questions (FAQ)
Q1: Will removing OneDrive from File Explorer delete my files that are stored in the OneDrive cloud?
A: No, not directly. If your files are already synced to the OneDrive cloud (i.e., stored on Microsoft's servers), unlinking your account, uninstalling the OneDrive app, or hiding it from File Explorer will not delete those cloud-based files. You'll still be able to access them by logging into OneDrive.com with your Microsoft account. However, if you have files set to "Files On-Demand" that are only placeholders on your PC, you'll lose local access through File Explorer if you disable or uninstall OneDrive without first downloading them locally ("Always keep on this device"). It's crucial to ensure local copies of important files if you're severing the connection.
Q2: Can I get OneDrive back in File Explorer if I change my mind?
A: Yes, absolutely! All the methods discussed are reversible.
* If you unlinked your account, you can simply sign back into OneDrive.
* If you uninstalled it, you can download and reinstall the OneDrive application from Microsoft's website.
* If you used a Registry edit, you can change the System.IsPinnedToNameSpaceTree value back from 0 to 1.
* If you used Group Policy, you can set the "Prevent the usage of OneDrive for file storage" policy back to "Not Configured" or "Disabled."
Q3: Why does OneDrive keep reappearing in File Explorer after I remove or uninstall it?
A: This is usually due to Windows Updates. Major feature updates for Windows sometimes reinstall OneDrive or reset certain customizations as Microsoft often bundles OneDrive with the OS. In some cases, installing or updating Microsoft Office might also reintroduce OneDrive components. If it reappears, you'll likely need to repeat the removal method you previously used. Using the Group Policy method (if available) or the Registry edit tends to be more resilient, but no method is 100% guaranteed against a determined OS update.
Q4: Is it safe to edit the Windows Registry to remove OneDrive from File Explorer?
A: Editing the Windows Registry can be risky if you don't know what you're doing or if you make a mistake. Deleting the wrong key or changing an incorrect value could potentially lead to system instability. However, if you follow the specific instructions carefully for the OneDrive CLSID key ({018D5C66-4533-4307-9B53-224DE2ED1FE6}) and change only the System.IsPinnedToNameSpaceTree value, the risk is very low for this particular tweak. It's always highly recommended to back up your Registry before making any changes, just in case.
Q5: Does disabling or uninstalling OneDrive affect my Microsoft account or other Office apps like Word or Excel?
A: Disabling or uninstalling the OneDrive sync client on your PC primarily affects file synchronization and its integration with File Explorer. It generally does not affect your core Microsoft account itself – you can still use your Microsoft account to log into Windows, Xbox, Outlook.com, etc. For Office apps (Word, Excel, PowerPoint), they can still save files locally. If OneDrive is uninstalled/disabled, the direct "Save to OneDrive" or "Open from OneDrive" options within Office apps will either not work or might prompt you to set up OneDrive. You'll just save to your local hard drive instead. Your Office apps will continue to function for local file work.